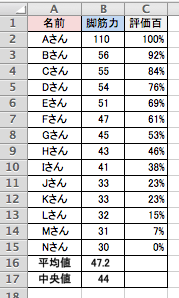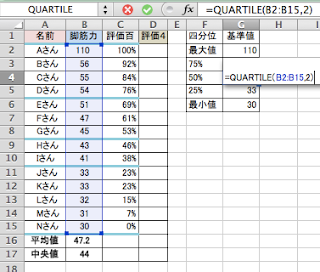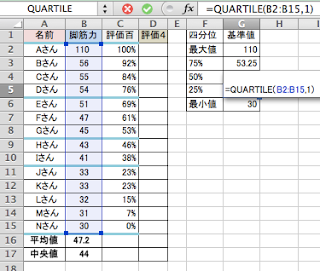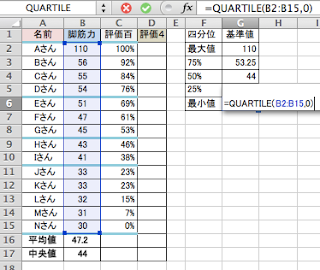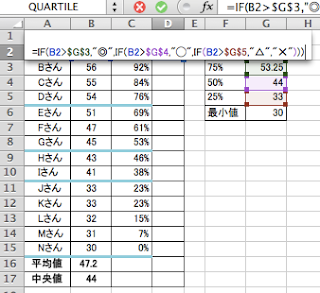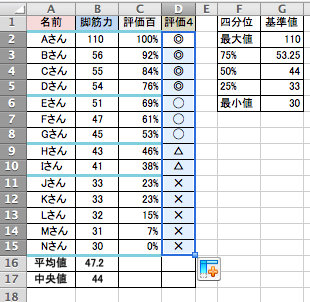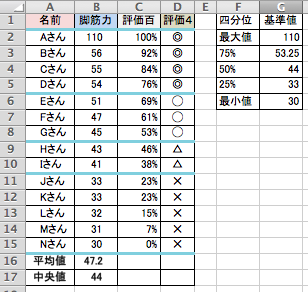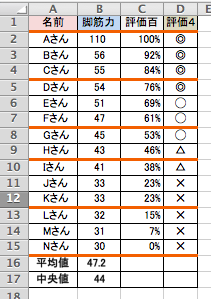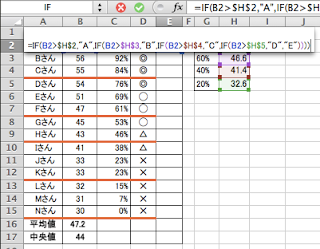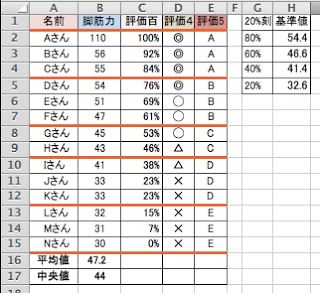注目の投稿
四分位とパーセンタイルでの段階評価をエクセルで作成
- リンクを取得
- メール
- 他のアプリ
これまでは標準偏差を用いた段階評価を作成する方法とその仕組みをご紹介してきました.
■点数・得点を段階評価するためのエクセルシートの作成
■標準偏差を用いた段階評価の仕組み
今回は,中央値やパーセンタイルを基準とした計算での段階評価方法を作成してみます.
Amazon広告






例としてのデータは以下のようなものです.
分かりやすく,Aさんから順番にデータを降順にしております.
ところで,手っ取り早くパーセンタイルでの評価をしたいというのであれば,以下のように,
「その対象が全体の中で上位・何%に位置しているか?」という表現もできます.
この評価は,「PERCENTRANK」という関数で,以下のようにすることで出来ます.
ところが,この評価方法では,
「君はこのチームの中では上位61%に位置している.75%になるまで14%だ.がんばれ!」
と言われても,「お,おっ,おぅ..」
となってしまいます.
そこで,以下のように区切って評価することで分かりやすくなるかもしれませんね.
どのようにすればいいか解る人は,手順を踏んでやれなくもないのですが,このように4つに段階評価する方法としては,四分位させる関数がエクセルに入っていますので,それが便利です.
エクセルでの四分位関数は「QUARTILE」という関数です.それを以下のように組んでいきます.
最大値を算出するのは,
=QUARTILE(B:2B15,4)
です.
最後の数値「4」というのは「最大値」を算出するためのもの.
以下,この部分は「3」にすれば「75%」が,「2」にすれば「50%(中央値)」が,「1」にすれば「25%」が,「0」にすれば「最小値」が返ってきます.
そのようにしているのが以下の図です.
そんなわけで,ここで作成した基準値を使って,あとは前回までの記事のようにIF関数を使って判別させていきます.
なお,最大値と最小値の基準値は使いません.ま,四分位の関数の紹介ということで.
今回は,4段階評価ということで,おしゃれに「◎◯△×」で表してみました.
これをオートフィルでコピーすれば,
以下のように,簡単に4段階評価を作成することができます.
さて,標準偏差を使った5段階評価にならって,こちらでも5段階評価を作成してみましょう.
つまり,以下のような判別にさせたいわけですね.
100%の5段階なわけですから,20%刻みにしてみましょうか.
四分位の関数では4分割しかできませんから,今回はアナログに「PERCENTILE」という関数を使って,希望のパーセンタイル値を算出します.
難しい話ではありません.
四分位を使った基準値を作成したように,以下のように組んでいきます.
今回の例では,20%刻みで対象者を分けていきますので,つまり,
「80%以上の者」「60%以上の者」「40%以上の者」「20%以上の者」「20%未満の者」
の5段階です.
H列2行目に入力しているのは,
=PERCENTILE(B:2B15,0.8)
最後の「0.8」というのが「80%」という意味です.
以降は,
=PERCENTILE(B:2B15,0.6)
=PERCENTILE(B:2B15,0.4)
=PERCENTILE(B:2B15,0.2)
図については以下略ということで.
で,これをIF関数を使ってオートフィルでコピーできるようにします.
そして完成.
何%で区切るかはお好みですから,かなり自由度が高いものになります.
「標準偏差を用いた段階評価」と「パーセンタイルによる段階評価」,それぞれに特徴がありますので,それを考慮しながら好みの評価シートを作成してください.


この記事の参考文献は以下のものです.
■点数・得点を段階評価するためのエクセルシートの作成
■標準偏差を用いた段階評価の仕組み
今回は,中央値やパーセンタイルを基準とした計算での段階評価方法を作成してみます.
Amazon広告



例としてのデータは以下のようなものです.
分かりやすく,Aさんから順番にデータを降順にしております.
ところで,手っ取り早くパーセンタイルでの評価をしたいというのであれば,以下のように,
「その対象が全体の中で上位・何%に位置しているか?」という表現もできます.
この評価は,「PERCENTRANK」という関数で,以下のようにすることで出来ます.
ところが,この評価方法では,
「君はこのチームの中では上位61%に位置している.75%になるまで14%だ.がんばれ!」
と言われても,「お,おっ,おぅ..」
となってしまいます.
そこで,以下のように区切って評価することで分かりやすくなるかもしれませんね.
どのようにすればいいか解る人は,手順を踏んでやれなくもないのですが,このように4つに段階評価する方法としては,四分位させる関数がエクセルに入っていますので,それが便利です.
エクセルでの四分位関数は「QUARTILE」という関数です.それを以下のように組んでいきます.
最大値を算出するのは,
=QUARTILE(B:2B15,4)
です.
最後の数値「4」というのは「最大値」を算出するためのもの.
以下,この部分は「3」にすれば「75%」が,「2」にすれば「50%(中央値)」が,「1」にすれば「25%」が,「0」にすれば「最小値」が返ってきます.
そのようにしているのが以下の図です.
そんなわけで,ここで作成した基準値を使って,あとは前回までの記事のようにIF関数を使って判別させていきます.
なお,最大値と最小値の基準値は使いません.ま,四分位の関数の紹介ということで.
今回は,4段階評価ということで,おしゃれに「◎◯△×」で表してみました.
これをオートフィルでコピーすれば,
以下のように,簡単に4段階評価を作成することができます.
さて,標準偏差を使った5段階評価にならって,こちらでも5段階評価を作成してみましょう.
つまり,以下のような判別にさせたいわけですね.
100%の5段階なわけですから,20%刻みにしてみましょうか.
四分位の関数では4分割しかできませんから,今回はアナログに「PERCENTILE」という関数を使って,希望のパーセンタイル値を算出します.
難しい話ではありません.
四分位を使った基準値を作成したように,以下のように組んでいきます.
今回の例では,20%刻みで対象者を分けていきますので,つまり,
「80%以上の者」「60%以上の者」「40%以上の者」「20%以上の者」「20%未満の者」
の5段階です.
H列2行目に入力しているのは,
=PERCENTILE(B:2B15,0.8)
最後の「0.8」というのが「80%」という意味です.
以降は,
=PERCENTILE(B:2B15,0.6)
=PERCENTILE(B:2B15,0.4)
=PERCENTILE(B:2B15,0.2)
図については以下略ということで.
で,これをIF関数を使ってオートフィルでコピーできるようにします.
そして完成.
何%で区切るかはお好みですから,かなり自由度が高いものになります.
「標準偏差を用いた段階評価」と「パーセンタイルによる段階評価」,それぞれに特徴がありますので,それを考慮しながら好みの評価シートを作成してください.
この記事の参考文献は以下のものです.